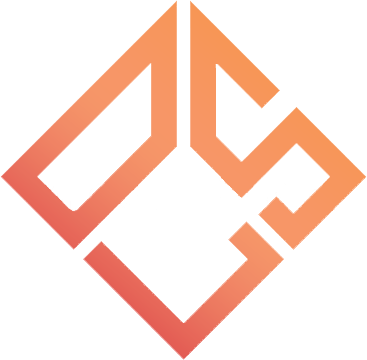Leaderboard
Popular Content
Showing content with the highest reputation on 08/13/2019 in all areas
-

Scripting Pawno(pentru incepatori) #3
Aliace reacted to Alexandru05 for a topic
Salutare. Astazi vom continua tutorialele de tip Scripting Pawno, pentru incepatori. Sa incepem. Astazi am de gand sa facem niste comenzi de tip givegun.(Le puteti folosi cum vreti.) 1. Include-urile #include <a_samp> #include <float> #include <core> #include <zcmd> #include <streamer> 2. definitiile(define-urile) #define SCM SendClientMessage #define COLOR_GREY 0xAFAFAFAA#define COLOR_GREEN 0x33AA33AA#define COLOR_RED 0xAA3333AA#define COLOR_YELLOW 0xFFFF00AA#define COLOR_WHITE 0xFFFFFFFF 3. Comenzile Acum voi da exemplu de o comanda.(/givedeagle) CMD:givedeagle(playerid, params[]) { if(IsPlayerAdmin(playerid)) { GivePlayerWeapon(playerid, 24, 9999); // GivePlayerWeapon = Pentru a da o arma unui jucator. 24 = id-ul armei 9999 = Numarul de gloante. SendClientMessage(playerid, -1, "Ai primit un Deagle!"); // Clasicul mesaj. } else { SendClientMessage(playerid, 0xFFFFFFAA, "Error: You are not an Admin!"); } return 1; } Bun, acuma probabil va intrebati, "Dar de unde pot lua id-urile armelor?". Exista un site cu toate id-urile acestor arme. Va voi lasa site-ul aici: https://wiki.sa-mp.com/wiki/Weapons Acum, probabil va intrebati, daca vreau sa iau de ex. o bata, cate gloante trebuie sa scriu. Raspunsul este ca puteti pune cate gloante vreti, eu in general pun doar 1. ex. CMD:givebat(playerid, params[]) { if(IsPlayerAdmin(playerid)) { GivePlayerWeapon(playerid, 5, 1); SendClientMessage(playerid, -1, "Ai primit o bata de baseball!"); } else { SendClientMessage(playerid, 0xFFFFFFAA, "Error: You are not an Admin!"); } return 1; } Multumesc pentru timpul acordat. Va rog sa imi spune-ti o nota(0/10) la acest tutorial si ce pot corecta(daca am gresit). Ofer ajutor doar daca imi dati mesaj aici(pe forum) sau in joc. Pentru a propune un anumit topic pentru o comanda/functie/etc o puteti lasa in mesajele topicului. Nick: Alexandru05 Grad: Helper 1. IP: 193.203.39.153:7777 DNS: RPG.OLDS.RO1 point -
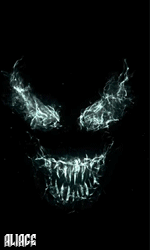
[Tutorial] Protejare ochi. Dark all.
Alexandru05 reacted to Aliace for a topic
Salutare, salutare! Ma gandesc de mult timp sa fac un asftel de tutorial si iata ca a venit vremea. Cati dintre voi va petreceti majoritatea timpului in fata calculatorului? Ca petreceti 2 sau mai multe ore in fata calculatorului pe zi, ar trebui totodata sa ai grija si de vederea ta. In majoritatea timpului petrecut in fata calculatorului, navigam pe Google, vizionam continut video pe YouTube si nu numai. Stiti foarte bine ca culoarea alba, nu este tocmai placuta pentru ochi si aici ma refer la perioade destul de indelungate. Deoarece lumina puternica, este un stres pentru ochii nostri, iata cum ne putem proteja. Si vom incepe prima oara cu Google, prin schimbarea temei. Iata de ece aveam nevoie: Prima oara trebuie sa schimbam bara de cautare/instrumente: 1. Click aici pentru a descarca tema intunecata. Acum ca avem bara de instrumente intunecata, ne mai trebuie inca o tema intunecata pentru navigarea pe Google. Pentru acest lucru, aveam nevoie de o extensie si de tema intunecata. 1. Click aici pentru a instala extensia. Iar acum ne trebuie tema. 2. Click aici pentru a instala tema. Iar acum trebuie sa arate asa: Acum ca am schimbat tema la Google, trecem la Youtube. Dupa caum am spus mai sus, marea majoritate dintre noi, ne petrecem timpul pe aceasta platforma urmarind continut video Din fericire nu ne va trebui vreo extensie sau altceva. Iata tot ce trebuie sa faceti: 1. Intram pe Youtube. 2. Apasam click stanga pe profilul nostru. 3. Ne ducem unde scrie "Tema intunecata: Dezactivata" 4. O activam. Iar acum trebuie sa arate asa: Acum sa trecem la Facebook. Sunt convins ca nu doar eu folosesc Facebook pe web, ci si voi. Cum tema Facebook-ului este ala, ne cam irita ochii. Prim urmare putem schimba tema in una intunecata si aici. Pentru acest lucru avem nevoie binenteles de o extensie. 1. Click aici pentru a instala extensia. Acum ca am terminat acest pas, ne ducem pe Facebook, sus in dreapta avem extensia si alegem optiunea "Night Skype" (Aceasta este cea mai frumoasa culoare.) Iar acum trebuie sa arate asa: Acum ca am terminat si cu Facebook-ul. Ne indreptam atentia catre Notepad++ si/sau sa nu mai treceti prin tot procesul si "Sublime text" este o varianta, care vine gata facuta cu tema intunecata link aici. Pentru Notepad++ ne va trebui o tema intunecata pe care o putem descarca de aici. Sau puteti intra direct pe pagina oficiala, dar e mai simpla alternativa mea. Click aici pentru pagina oficiala. Bun! Acum ca am descarcat tema, nu ne mai ramane decat s-o instalam. Mod de instalare: Intram %AppData%\Notepad++\themes (Daca nu stiti cum puteti intra in %appdata%, intram intr-un folder oarecare, iar in bara de cautare tastam %appdata%) Fisierul Dracula.xml (Pe care il gasit in folderul pe care l-ati descarcat, il introducem in "themes" Incidem Notepad++ daca este deschis. Ne ducem la Setari > Configurator de stil.../ si sus avem "Selectare tema" cautam tema "Dracula", o alegem, apoi apasam "Salvare & inchidere." Iar pentru ce ce au programul in engleza: Settings > Style Configurator > Select theme "Dracula" > "Save & close". Iar acum trebuie sa arate asa: Urmatorul lucru pe care trebuie sa-l facem, este tema de la Windows. La Windows 10, acest lucru este mai usor de realizat, fata de Windows 7. Pentru inceput trecem la Windows 10. Ca sa obtinem tema intunecata, trebuia sa: 1. Click dreapta pe desktop > Personalize > Colors si unde scrie: "Choose your default app mode" selectam modeul "Dark" 2. Tot la: Personalize > Colors, avem un bloc de culori "Windos colors", aici selectam culoarea gri. Acum daca vom intra intr-un folder, el nu va mai avea tema alba, ci intunecata. 3. Putem schimba poza de pe desktop intr-una neagra. Click aici pentru o poza neagra. *Optional. Pentru un aspect viziual cat mai placut, putem micsora, pictogramele si bara de cautare Windows. 1. Click dreapta pe desktop > Personalize > Taskbar si aici cautam butonul: "Use small taskbar buttons" si il mutam pe "ON", apasand click stanga pe el. 2. Click dreapta pe desktop > View > "Small icons". Iar acum toate pictogramele sunt mai mici. Iar acum trebuie sa arate asa: Si acum sa trecem la ultimul, dar nu cel din urma Windows 7. Pentru inceput ne vom ocupa de Windows Borders, Start menu si taskbar. 1. Click dreapta pe desktop > Personalize. 2. Apasam click unde scrie "Windows Color". 3. Alegem culoarea cea mai inchisa, adica culoarea maro. 4. Debifam unde scrie "Enable transparency". 5. Unde scrie "Color intensity", ridicam intensitatea la maxim. 6. Apasam unde scrie "Show color mixer". 7. "Hue", "Saturation", "Brightness", le mutam pe toate la intensitatea cea mai mica, in cazul acesta, toate vor fi date spre partea stanga. 8. Salvam apasand pe butonul "Save changes" Poza: Foarte bine! Acum selectam o poza neagra pentru desktop: 1. Click aici pentru o poza neagra. Acum nu ne mai ramane decat tema intunecata pentru Windows. Din pacate m-as lungi foarte mult cu acest tutorial daca as sta sa explic. Mai jos aveti un videoclip de pe YouTube, unde va este prezentat cum puteti schimba tema. Tutorialul este foarte bine prezentat si explicat. *Optional. Si ca o recomandare personala. Va puteti cumpara o pereche de ochelari pentru protectie. Revan Glasses, ochelarii sunt de o calitate foarte buna. Detin aceasta pereche de ochelari de peste 2 ani si sunt foarte multumit de ea. Ii puteti achizitiona de pe site-ul oficial apasand click aici. Sau de pe eMAG, apasand click aici. Pe site-ul oficial sunt ceva mai ieftini. Direct de la producator. Tutorial realizat de Aliace.1 point -

[Tutorial] Protejare ochi. Dark all.
Aliace reacted to Alexandru05 for a topic
Felicitari! Consider acest tutorial foarte util.1 point -

Scripting Pawno(pentru incepatori) #2
Aliace reacted to Alexandru05 for a topic
Salutare, astazi m-am gandit sa mai fac un tutorial. M-am gandit sa o fac mai scurta(comanda) pentru a va fii mai usor sa intelegeti. Sa incepem. Tin sa precizez, ca voi repeta pasi, desi i-am le-am spus pe unele in tutorialele trecute. Astazi vom face comanda care poate fii folosita doar de un Admin(Rcon). 1.Include-urile #include <a_samp> #include <float> #include <core> #include <zcmd> #include <streamer> 2. Define-urile(definitiile) #define SCM SendClientMessage #define COLOR_GREY 0xAFAFAFAA#define COLOR_GREEN 0x33AA33AA#define COLOR_RED 0xAA3333AA#define COLOR_YELLOW 0xFFFF00AA#define COLOR_WHITE 0xFFFFFFFF 3. Comenzile Acum voi da exemplu o comanda care am mai folosit-o in trecut.(/healme) Exista doua tipuri de a face comanda de Admin(Rcon). Tip 1: CMD:healme(playerid) { if(IsPlayerAdmin(playerid)) // Verificam daca jucatorul este Admin(connectat Rcon) { SetPlayerHealth(playerid, 100); SCM(playerid, COLOR_RED, "Ti-ai setat 100 viata."); } else // Daca acesta nu este Admin, va primi[..] { SCM(playerid, -1, "Eroare: Nu esti logat ca Admin(Rcon)!"); // [..] acest mesaj. return 1; } Tip 2: CMD:healme(playerid) { if(!IsPlayerAdmin(playerid)) return SCM(playerid, -1, "Eroare: Nu esti logat ca Admin(Rcon)!"); // Aici returnam direct. SetPlayerHealth(playerid, 100); SCM(playerid, COLOR_RED, "Ti-ai setat 100 viata."); return 1; } Bun. Acuma la Tip-ul 2, ati observat ceva diferit. if(!IsPlayerAdmin(playerid)) etc. Da, Acel "!" fuctioneaza ca si opusul. Si haide sa facem comanda in romana(sa va fie mai usor sa memorati): Daca jucatorul nu este Admin, returneaza Mesajul(jucatorului care a tastat comanda, culoarea, "Si ce mesaj doresti"); Multumesc pentru timpul acordat. Va rog sa imi spune-ti o nota(0/10) la acest tutorial si ce pot corecta(daca am gresit). Ofer ajutor doar daca imi dati mesaj aici(pe forum) sau in joc. Pentru a propune un anumit topic pentru o comanda/functie/etc o puteti lasa in mesajele topicului. Nick: Alexandru05 Grad: Helper 1. IP: 193.203.39.153:7777 DNS: RPG.OLDS.RO1 point