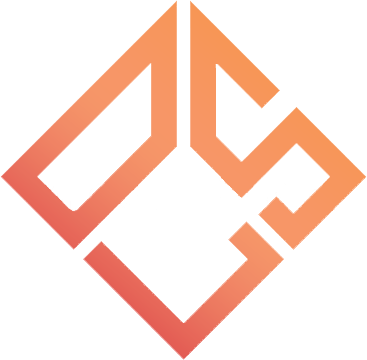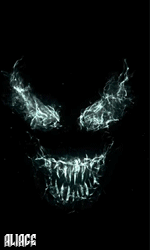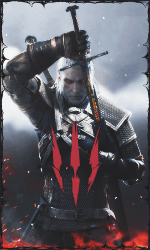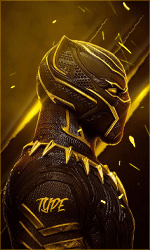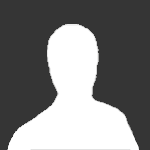-
Posts
616 -
Joined
-
Last visited
-
Days Won
54 -
Points
111 [ Donate ]
Reputation Activity
-

-
 Aliace reacted to TYPE in [Tutorial] Protejare ochi. Dark all.
Aliace reacted to TYPE in [Tutorial] Protejare ochi. Dark all.
Felicitari sincer după ce am trecut la windows 10 pe care îl am și acum ma strica la ochi rău de tot pe monitoru asta, te pup bro :3
-
 Aliace got a reaction from Alexandru05 in [Tutorial] Protejare ochi. Dark all.
Aliace got a reaction from Alexandru05 in [Tutorial] Protejare ochi. Dark all.
Salutare, salutare!
Ma gandesc de mult timp sa fac un asftel de tutorial si iata ca a venit vremea.
Cati dintre voi va petreceti majoritatea timpului in fata calculatorului?
Ca petreceti 2 sau mai multe ore in fata calculatorului pe zi, ar trebui totodata sa ai grija si de vederea ta.
In majoritatea timpului petrecut in fata calculatorului, navigam pe Google, vizionam continut video pe YouTube si nu numai.
Stiti foarte bine ca culoarea alba, nu este tocmai placuta pentru ochi si aici ma refer la perioade destul de indelungate.
Deoarece lumina puternica, este un stres pentru ochii nostri, iata cum ne putem proteja.
Si vom incepe prima oara cu Google, prin schimbarea temei.
Iata de ece aveam nevoie: Prima oara trebuie sa schimbam bara de cautare/instrumente: 1. Click aici pentru a descarca tema intunecata.
Acum ca avem bara de instrumente intunecata, ne mai trebuie inca o tema intunecata pentru navigarea pe Google.
Pentru acest lucru, aveam nevoie de o extensie si de tema intunecata. 1. Click aici pentru a instala extensia. Iar acum ne trebuie tema. 2. Click aici pentru a instala tema.
Iar acum trebuie sa arate asa:
Acum ca am schimbat tema la Google, trecem la Youtube.
Dupa caum am spus mai sus, marea majoritate dintre noi, ne petrecem timpul pe aceasta platforma urmarind continut video
Din fericire nu ne va trebui vreo extensie sau altceva.
Iata tot ce trebuie sa faceti:
1. Intram pe Youtube. 2. Apasam click stanga pe profilul nostru. 3. Ne ducem unde scrie "Tema intunecata: Dezactivata" 4. O activam.
Iar acum trebuie sa arate asa:
Acum sa trecem la Facebook.
Sunt convins ca nu doar eu folosesc Facebook pe web, ci si voi.
Cum tema Facebook-ului este ala, ne cam irita ochii.
Prim urmare putem schimba tema in una intunecata si aici.
Pentru acest lucru avem nevoie binenteles de o extensie.
1. Click aici pentru a instala extensia. Acum ca am terminat acest pas, ne ducem pe Facebook, sus in dreapta avem extensia si alegem optiunea "Night Skype" (Aceasta este cea mai frumoasa culoare.)
Iar acum trebuie sa arate asa:
Acum ca am terminat si cu Facebook-ul.
Ne indreptam atentia catre Notepad++ si/sau sa nu mai treceti prin tot procesul si "Sublime text" este o varianta, care vine gata facuta cu tema intunecata link aici. Pentru Notepad++ ne va trebui o tema intunecata pe care o putem descarca de aici.
Sau puteti intra direct pe pagina oficiala, dar e mai simpla alternativa mea. Click aici pentru pagina oficiala.
Bun! Acum ca am descarcat tema, nu ne mai ramane decat s-o instalam.
Mod de instalare:
Intram %AppData%\Notepad++\themes (Daca nu stiti cum puteti intra in %appdata%, intram intr-un folder oarecare, iar in bara de cautare tastam %appdata%) Fisierul Dracula.xml (Pe care il gasit in folderul pe care l-ati descarcat, il introducem in "themes" Incidem Notepad++ daca este deschis. Ne ducem la Setari > Configurator de stil.../ si sus avem "Selectare tema" cautam tema "Dracula", o alegem, apoi apasam "Salvare & inchidere." Iar pentru ce ce au programul in engleza: Settings > Style Configurator > Select theme "Dracula" > "Save & close".
Iar acum trebuie sa arate asa:
Urmatorul lucru pe care trebuie sa-l facem, este tema de la Windows.
La Windows 10, acest lucru este mai usor de realizat, fata de Windows 7.
Pentru inceput trecem la Windows 10.
Ca sa obtinem tema intunecata, trebuia sa:
1. Click dreapta pe desktop > Personalize > Colors si unde scrie: "Choose your default app mode" selectam modeul "Dark" 2. Tot la: Personalize > Colors, avem un bloc de culori "Windos colors", aici selectam culoarea gri. Acum daca vom intra intr-un folder, el nu va mai avea tema alba, ci intunecata. 3. Putem schimba poza de pe desktop intr-una neagra. Click aici pentru o poza neagra.
*Optional.
Pentru un aspect viziual cat mai placut, putem micsora, pictogramele si bara de cautare Windows.
1. Click dreapta pe desktop > Personalize > Taskbar si aici cautam butonul: "Use small taskbar buttons" si il mutam pe "ON", apasand click stanga pe el. 2. Click dreapta pe desktop > View > "Small icons". Iar acum toate pictogramele sunt mai mici.
Iar acum trebuie sa arate asa:
Si acum sa trecem la ultimul, dar nu cel din urma Windows 7.
Pentru inceput ne vom ocupa de Windows Borders, Start menu si taskbar.
1. Click dreapta pe desktop > Personalize. 2. Apasam click unde scrie "Windows Color". 3. Alegem culoarea cea mai inchisa, adica culoarea maro. 4. Debifam unde scrie "Enable transparency". 5. Unde scrie "Color intensity", ridicam intensitatea la maxim. 6. Apasam unde scrie "Show color mixer". 7. "Hue", "Saturation", "Brightness", le mutam pe toate la intensitatea cea mai mica, in cazul acesta, toate vor fi date spre partea stanga. 8. Salvam apasand pe butonul "Save changes"
Poza:
Foarte bine!
Acum selectam o poza neagra pentru desktop:
1. Click aici pentru o poza neagra. Acum nu ne mai ramane decat tema intunecata pentru Windows.
Din pacate m-as lungi foarte mult cu acest tutorial daca as sta sa explic.
Mai jos aveti un videoclip de pe YouTube, unde va este prezentat cum puteti schimba tema.
Tutorialul este foarte bine prezentat si explicat.
*Optional.
Si ca o recomandare personala.
Va puteti cumpara o pereche de ochelari pentru protectie.
Revan Glasses, ochelarii sunt de o calitate foarte buna.
Detin aceasta pereche de ochelari de peste 2 ani si sunt foarte multumit de ea.
Ii puteti achizitiona de pe site-ul oficial apasand click aici.
Sau de pe eMAG, apasand click aici.
Pe site-ul oficial sunt ceva mai ieftini. Direct de la producator.
Tutorial realizat de Aliace.
-
 Aliace reacted to ScrowL in [Tutorial] Protejare ochi. Dark all.
Aliace reacted to ScrowL in [Tutorial] Protejare ochi. Dark all.
Frumos,felicitări pentru tutorial,foarte util,bravo.
-

-
 Aliace got a reaction from CMA in [Tutorial] Protejare ochi. Dark all.
Aliace got a reaction from CMA in [Tutorial] Protejare ochi. Dark all.
Lasa ca si eu port.
Daor ca sunt de protectie pentru monitor.
-
 Aliace got a reaction from TYPE in [Tutorial] Protejare ochi. Dark all.
Aliace got a reaction from TYPE in [Tutorial] Protejare ochi. Dark all.
Salutare, salutare!
Ma gandesc de mult timp sa fac un asftel de tutorial si iata ca a venit vremea.
Cati dintre voi va petreceti majoritatea timpului in fata calculatorului?
Ca petreceti 2 sau mai multe ore in fata calculatorului pe zi, ar trebui totodata sa ai grija si de vederea ta.
In majoritatea timpului petrecut in fata calculatorului, navigam pe Google, vizionam continut video pe YouTube si nu numai.
Stiti foarte bine ca culoarea alba, nu este tocmai placuta pentru ochi si aici ma refer la perioade destul de indelungate.
Deoarece lumina puternica, este un stres pentru ochii nostri, iata cum ne putem proteja.
Si vom incepe prima oara cu Google, prin schimbarea temei.
Iata de ece aveam nevoie: Prima oara trebuie sa schimbam bara de cautare/instrumente: 1. Click aici pentru a descarca tema intunecata.
Acum ca avem bara de instrumente intunecata, ne mai trebuie inca o tema intunecata pentru navigarea pe Google.
Pentru acest lucru, aveam nevoie de o extensie si de tema intunecata. 1. Click aici pentru a instala extensia. Iar acum ne trebuie tema. 2. Click aici pentru a instala tema.
Iar acum trebuie sa arate asa:
Acum ca am schimbat tema la Google, trecem la Youtube.
Dupa caum am spus mai sus, marea majoritate dintre noi, ne petrecem timpul pe aceasta platforma urmarind continut video
Din fericire nu ne va trebui vreo extensie sau altceva.
Iata tot ce trebuie sa faceti:
1. Intram pe Youtube. 2. Apasam click stanga pe profilul nostru. 3. Ne ducem unde scrie "Tema intunecata: Dezactivata" 4. O activam.
Iar acum trebuie sa arate asa:
Acum sa trecem la Facebook.
Sunt convins ca nu doar eu folosesc Facebook pe web, ci si voi.
Cum tema Facebook-ului este ala, ne cam irita ochii.
Prim urmare putem schimba tema in una intunecata si aici.
Pentru acest lucru avem nevoie binenteles de o extensie.
1. Click aici pentru a instala extensia. Acum ca am terminat acest pas, ne ducem pe Facebook, sus in dreapta avem extensia si alegem optiunea "Night Skype" (Aceasta este cea mai frumoasa culoare.)
Iar acum trebuie sa arate asa:
Acum ca am terminat si cu Facebook-ul.
Ne indreptam atentia catre Notepad++ si/sau sa nu mai treceti prin tot procesul si "Sublime text" este o varianta, care vine gata facuta cu tema intunecata link aici. Pentru Notepad++ ne va trebui o tema intunecata pe care o putem descarca de aici.
Sau puteti intra direct pe pagina oficiala, dar e mai simpla alternativa mea. Click aici pentru pagina oficiala.
Bun! Acum ca am descarcat tema, nu ne mai ramane decat s-o instalam.
Mod de instalare:
Intram %AppData%\Notepad++\themes (Daca nu stiti cum puteti intra in %appdata%, intram intr-un folder oarecare, iar in bara de cautare tastam %appdata%) Fisierul Dracula.xml (Pe care il gasit in folderul pe care l-ati descarcat, il introducem in "themes" Incidem Notepad++ daca este deschis. Ne ducem la Setari > Configurator de stil.../ si sus avem "Selectare tema" cautam tema "Dracula", o alegem, apoi apasam "Salvare & inchidere." Iar pentru ce ce au programul in engleza: Settings > Style Configurator > Select theme "Dracula" > "Save & close".
Iar acum trebuie sa arate asa:
Urmatorul lucru pe care trebuie sa-l facem, este tema de la Windows.
La Windows 10, acest lucru este mai usor de realizat, fata de Windows 7.
Pentru inceput trecem la Windows 10.
Ca sa obtinem tema intunecata, trebuia sa:
1. Click dreapta pe desktop > Personalize > Colors si unde scrie: "Choose your default app mode" selectam modeul "Dark" 2. Tot la: Personalize > Colors, avem un bloc de culori "Windos colors", aici selectam culoarea gri. Acum daca vom intra intr-un folder, el nu va mai avea tema alba, ci intunecata. 3. Putem schimba poza de pe desktop intr-una neagra. Click aici pentru o poza neagra.
*Optional.
Pentru un aspect viziual cat mai placut, putem micsora, pictogramele si bara de cautare Windows.
1. Click dreapta pe desktop > Personalize > Taskbar si aici cautam butonul: "Use small taskbar buttons" si il mutam pe "ON", apasand click stanga pe el. 2. Click dreapta pe desktop > View > "Small icons". Iar acum toate pictogramele sunt mai mici.
Iar acum trebuie sa arate asa:
Si acum sa trecem la ultimul, dar nu cel din urma Windows 7.
Pentru inceput ne vom ocupa de Windows Borders, Start menu si taskbar.
1. Click dreapta pe desktop > Personalize. 2. Apasam click unde scrie "Windows Color". 3. Alegem culoarea cea mai inchisa, adica culoarea maro. 4. Debifam unde scrie "Enable transparency". 5. Unde scrie "Color intensity", ridicam intensitatea la maxim. 6. Apasam unde scrie "Show color mixer". 7. "Hue", "Saturation", "Brightness", le mutam pe toate la intensitatea cea mai mica, in cazul acesta, toate vor fi date spre partea stanga. 8. Salvam apasand pe butonul "Save changes"
Poza:
Foarte bine!
Acum selectam o poza neagra pentru desktop:
1. Click aici pentru o poza neagra. Acum nu ne mai ramane decat tema intunecata pentru Windows.
Din pacate m-as lungi foarte mult cu acest tutorial daca as sta sa explic.
Mai jos aveti un videoclip de pe YouTube, unde va este prezentat cum puteti schimba tema.
Tutorialul este foarte bine prezentat si explicat.
*Optional.
Si ca o recomandare personala.
Va puteti cumpara o pereche de ochelari pentru protectie.
Revan Glasses, ochelarii sunt de o calitate foarte buna.
Detin aceasta pereche de ochelari de peste 2 ani si sunt foarte multumit de ea.
Ii puteti achizitiona de pe site-ul oficial apasand click aici.
Sau de pe eMAG, apasand click aici.
Pe site-ul oficial sunt ceva mai ieftini. Direct de la producator.
Tutorial realizat de Aliace.
-
 Aliace reacted to CMA in [Tutorial] Protejare ochi. Dark all.
Aliace reacted to CMA in [Tutorial] Protejare ochi. Dark all.
Stiu , dar totusi retinerea aia , nu am purtat niciodata si nah se apropie ianuarie si trebuie sa imi fac :)))
-
 Aliace got a reaction from CMA in [Tutorial] Protejare ochi. Dark all.
Aliace got a reaction from CMA in [Tutorial] Protejare ochi. Dark all.
Mersi mult.
Stai calm, bro... Nu este o rusine sa poti ochelari. Atat timp cat te pot ajuta, eu zic ca este super bine. Mai rau era daca nu se gasea remediu.
-
 Aliace reacted to CMA in [Tutorial] Protejare ochi. Dark all.
Aliace reacted to CMA in [Tutorial] Protejare ochi. Dark all.
Foarte bun articolul , in trecut am schimbat si eu tema la google si la facebook , nu am stiu ca poti schimba si la windows , oricum pentru mine e cam tarziu :))) , de ce spun asta ? Pentru ca la ultima vizita la medicul firmei unde lucrez ma gasit cu ochiul stang precum ca ar avea probleme nu focusez bine de la distanta , si asta e , trebuie sa port ochelari desi nu prea as vrea , asa ca in incheiere vreau sa ascultati spusele lui Aliace sa nu ajungeti ca mine .
-
 Aliace reacted to Daemon in [Tutorial] Protejare ochi. Dark all.
Aliace reacted to Daemon in [Tutorial] Protejare ochi. Dark all.
Cel mai bun stai sa fac si eu setarile acum
-
 Aliace got a reaction from ScrowL in [Tutorial] Protejare ochi. Dark all.
Aliace got a reaction from ScrowL in [Tutorial] Protejare ochi. Dark all.
Salutare, salutare!
Ma gandesc de mult timp sa fac un asftel de tutorial si iata ca a venit vremea.
Cati dintre voi va petreceti majoritatea timpului in fata calculatorului?
Ca petreceti 2 sau mai multe ore in fata calculatorului pe zi, ar trebui totodata sa ai grija si de vederea ta.
In majoritatea timpului petrecut in fata calculatorului, navigam pe Google, vizionam continut video pe YouTube si nu numai.
Stiti foarte bine ca culoarea alba, nu este tocmai placuta pentru ochi si aici ma refer la perioade destul de indelungate.
Deoarece lumina puternica, este un stres pentru ochii nostri, iata cum ne putem proteja.
Si vom incepe prima oara cu Google, prin schimbarea temei.
Iata de ece aveam nevoie: Prima oara trebuie sa schimbam bara de cautare/instrumente: 1. Click aici pentru a descarca tema intunecata.
Acum ca avem bara de instrumente intunecata, ne mai trebuie inca o tema intunecata pentru navigarea pe Google.
Pentru acest lucru, aveam nevoie de o extensie si de tema intunecata. 1. Click aici pentru a instala extensia. Iar acum ne trebuie tema. 2. Click aici pentru a instala tema.
Iar acum trebuie sa arate asa:
Acum ca am schimbat tema la Google, trecem la Youtube.
Dupa caum am spus mai sus, marea majoritate dintre noi, ne petrecem timpul pe aceasta platforma urmarind continut video
Din fericire nu ne va trebui vreo extensie sau altceva.
Iata tot ce trebuie sa faceti:
1. Intram pe Youtube. 2. Apasam click stanga pe profilul nostru. 3. Ne ducem unde scrie "Tema intunecata: Dezactivata" 4. O activam.
Iar acum trebuie sa arate asa:
Acum sa trecem la Facebook.
Sunt convins ca nu doar eu folosesc Facebook pe web, ci si voi.
Cum tema Facebook-ului este ala, ne cam irita ochii.
Prim urmare putem schimba tema in una intunecata si aici.
Pentru acest lucru avem nevoie binenteles de o extensie.
1. Click aici pentru a instala extensia. Acum ca am terminat acest pas, ne ducem pe Facebook, sus in dreapta avem extensia si alegem optiunea "Night Skype" (Aceasta este cea mai frumoasa culoare.)
Iar acum trebuie sa arate asa:
Acum ca am terminat si cu Facebook-ul.
Ne indreptam atentia catre Notepad++ si/sau sa nu mai treceti prin tot procesul si "Sublime text" este o varianta, care vine gata facuta cu tema intunecata link aici. Pentru Notepad++ ne va trebui o tema intunecata pe care o putem descarca de aici.
Sau puteti intra direct pe pagina oficiala, dar e mai simpla alternativa mea. Click aici pentru pagina oficiala.
Bun! Acum ca am descarcat tema, nu ne mai ramane decat s-o instalam.
Mod de instalare:
Intram %AppData%\Notepad++\themes (Daca nu stiti cum puteti intra in %appdata%, intram intr-un folder oarecare, iar in bara de cautare tastam %appdata%) Fisierul Dracula.xml (Pe care il gasit in folderul pe care l-ati descarcat, il introducem in "themes" Incidem Notepad++ daca este deschis. Ne ducem la Setari > Configurator de stil.../ si sus avem "Selectare tema" cautam tema "Dracula", o alegem, apoi apasam "Salvare & inchidere." Iar pentru ce ce au programul in engleza: Settings > Style Configurator > Select theme "Dracula" > "Save & close".
Iar acum trebuie sa arate asa:
Urmatorul lucru pe care trebuie sa-l facem, este tema de la Windows.
La Windows 10, acest lucru este mai usor de realizat, fata de Windows 7.
Pentru inceput trecem la Windows 10.
Ca sa obtinem tema intunecata, trebuia sa:
1. Click dreapta pe desktop > Personalize > Colors si unde scrie: "Choose your default app mode" selectam modeul "Dark" 2. Tot la: Personalize > Colors, avem un bloc de culori "Windos colors", aici selectam culoarea gri. Acum daca vom intra intr-un folder, el nu va mai avea tema alba, ci intunecata. 3. Putem schimba poza de pe desktop intr-una neagra. Click aici pentru o poza neagra.
*Optional.
Pentru un aspect viziual cat mai placut, putem micsora, pictogramele si bara de cautare Windows.
1. Click dreapta pe desktop > Personalize > Taskbar si aici cautam butonul: "Use small taskbar buttons" si il mutam pe "ON", apasand click stanga pe el. 2. Click dreapta pe desktop > View > "Small icons". Iar acum toate pictogramele sunt mai mici.
Iar acum trebuie sa arate asa:
Si acum sa trecem la ultimul, dar nu cel din urma Windows 7.
Pentru inceput ne vom ocupa de Windows Borders, Start menu si taskbar.
1. Click dreapta pe desktop > Personalize. 2. Apasam click unde scrie "Windows Color". 3. Alegem culoarea cea mai inchisa, adica culoarea maro. 4. Debifam unde scrie "Enable transparency". 5. Unde scrie "Color intensity", ridicam intensitatea la maxim. 6. Apasam unde scrie "Show color mixer". 7. "Hue", "Saturation", "Brightness", le mutam pe toate la intensitatea cea mai mica, in cazul acesta, toate vor fi date spre partea stanga. 8. Salvam apasand pe butonul "Save changes"
Poza:
Foarte bine!
Acum selectam o poza neagra pentru desktop:
1. Click aici pentru o poza neagra. Acum nu ne mai ramane decat tema intunecata pentru Windows.
Din pacate m-as lungi foarte mult cu acest tutorial daca as sta sa explic.
Mai jos aveti un videoclip de pe YouTube, unde va este prezentat cum puteti schimba tema.
Tutorialul este foarte bine prezentat si explicat.
*Optional.
Si ca o recomandare personala.
Va puteti cumpara o pereche de ochelari pentru protectie.
Revan Glasses, ochelarii sunt de o calitate foarte buna.
Detin aceasta pereche de ochelari de peste 2 ani si sunt foarte multumit de ea.
Ii puteti achizitiona de pe site-ul oficial apasand click aici.
Sau de pe eMAG, apasand click aici.
Pe site-ul oficial sunt ceva mai ieftini. Direct de la producator.
Tutorial realizat de Aliace.
-

-
 Aliace got a reaction from BooMBooX in [Plugin] reset_score_3
Aliace got a reaction from BooMBooX in [Plugin] reset_score_3
Descriere: Cu ajutorul acestuim plugin, iti poti reseta scorul.
Donwload:
Link 1 Link 2
Mod de instalare:
Fisierul reset_score_3.amxx il introduceti in amxmodx/plugins
Fisierul reset_score_3.sma il introduceti in amxmodx/scripting
Intram in amxmodx/configs/ si deschidem plugins.ini si adaugam linia:
reset_score_3.amxx
Comanda:
/rs, /resetscore, rs
Imagini:
-

-
 Aliace got a reaction from justMe. in [Tutorial] Programe care pornesc odată cu Windows-ul.
Aliace got a reaction from justMe. in [Tutorial] Programe care pornesc odată cu Windows-ul.
Salut, prieteni!
Probabil ați văzut atunci când se deschide Windows-ul, pornesc și alte programe odată cu acesta.
În acest tutorial vă voi arăta cum puteți opri aceste procese care pornesc odată cu Windows-ul.
Pentru început apăsăm pe "Start" și scriem "msconfig", apoi apăsăm pe "Startup" Debifați programele care nu doriți să pornească odată cu Windows-ul, apoi apăsăm pe butonul "Apply" sau "Ok". *Este posibil să vă ceara restart la calculator.
*Dacă vrem să pornească vreun program odată cu Windows-ul, doar îl bifați.
Asta a fost pentru Windows 7.
Acum pentru Windows 10, este mai simplu.
Apasă click dreapta pe bara de Start, apoi apăsăm pe "Task Manager" și "Startup". După cum vedeți, aici nu mai este ca la Windows 7, nu mai aveam acele căsuțe. Ca sa oprim un proces, trebuie doar să apăsăm click dreapta pe el și să apăsăm "Disable" *Dacă vrem să pornească vreun program odată cu Windows-ul, apăsăm pe "Enable"
-
 Aliace reacted to Mario in [Tutorial] Cum sa bootezi un Windows pe stick.
Aliace reacted to Mario in [Tutorial] Cum sa bootezi un Windows pe stick.
Bravo,e chiar util acest tutorial e bine lucrat si se vede ca ai depus multa munca.Felicitari ❤️
-

-

-
 Aliace reacted to Daemon in [Tutorial] Cum sa bootezi un Windows pe stick.
Aliace reacted to Daemon in [Tutorial] Cum sa bootezi un Windows pe stick.
Asta este link de download nu ce ai pus tu https://rufus.ie/ro_RO.html
-

-
 Aliace got a reaction from justMe. in [Tutorial] Cum sa bootezi un Windows pe stick.
Aliace got a reaction from justMe. in [Tutorial] Cum sa bootezi un Windows pe stick.
Salut, prieteni!
Câți dintre voi ați fost în situația de a schimba Windows-ul și câți dintre voi ați încercat să faceți un CD, dar fără succes. Asta mă face să mă întreb cine mai folosește CD-RW în ziua de azi.
Azi stick-ul USB este cel mai folosit și cea mai ușoară metodă pentru stocarea datelor, iar un unul este foarte ieftin. În urmă cu câteva zile am achiziționat un stick USB cu o memorie de 16GB la un preț de 14 lei, deci...
La un stick depinde foarte mult viteza de scriere cât și viteza de citire, dar subiectul acesta îl lăsăm pentru altădată. Azi vom învăța cum se bootează un Windows pe un stick. Pentru acest lucru recomand un stick de minim 4GB, maxim 8GB, de mai mult nici ca nu vom avea nevoie.
Pentru început ne va trebui Windows-ul în format .ISO, îl puteți descarca de pe FileList sau direct de pe site-ul celor de la Microsoft sau alte surse, dar să fiți siguri că sunt de încredere, acum depinde și ce variantă de Windows doriți să instalați. Cei mai multi folosesc Windows 7, pentru că este un Windows foarte stabil și după părerea mea și cel mai reușit. (Recomand!) Dacă vă întrebați cum descărcați Windows-ul în acest format, tot ce trebuie să faceți, este să scrieți pe Google: "Download Windows 7 .ISO și o să găsiți o mulțime de site-uri de unde puteți să-l descărcați, dar cum am mai spus și mai sus, aveți grija ca sursa fie de încredere.
Acum că aveam Windows-ul, nu ne mai rămâne decât programul. Cu ajutorul programului rufus-3.3, vom putea boota stick-ul. Dezarhivați rufus-3.3.rar, apoi intrați rufus-3.3.exe (Acest program nu necesită instalare, se va deschide direct.)
Introducem stick-ul în PC și programul îl va recunoaște automat. Dacă nu, îl selectați.
Apoi apăsam pe butonul "SELECT" și alegem Windows .ISO, depinde unde l-ați descărcat. Să zicem că vi s-a descărcat direct în "Download", intrăm acolo și îl selectăm.
Acum că am selectat Windows .ISO, apăsam pe butonul "START"
Iar acum mare atenție! Înainte să apăsam pe butonul "OK", trebuie să vă spun că tot ce aveți pe acel Stick, se va șterge automat. Deci dacă aveți poze, muzică etc. Trebuie să le mutați de pe stick, le salvați în PC sau unde doriți. După ce apăsam "OK" se va boota stick-ul. Stick-ul se va "Reformata" în mod automat. Deci după ce apăsam "OK", așteptăm până se va finaliza. O să va apară butonul "READY", adică este finalizat, cât și butonul "START". Mare atenție să nu mai apăsați pe butonul "START". Deci după ce s-a încărcat complet, apăsam pe butonul "CLOSE" și acum aveam un Windows pe stick perfect funcțional.
Link Download:
Link 1 Link 2 Link 3 Link 4
Vă doresc mult succes!
Pentru mai multe tutoriale, vizitați secțiunea de Tutoriale.
*Tutorial realizat de Aliace
-
 Aliace reacted to eusuntdaniel in [Portofoliu] Aliace
Aliace reacted to eusuntdaniel in [Portofoliu] Aliace
Frumos, efectele alea cu cioburi fac totul, asa ti-ai omorat tu 20 de minute din viata. gj/kw
-

-